Trailheadを利用してのSalesforceとは疑問点を解消していきたいと思います。
とはいえ、分からない項目が結構ある。
・オブジェクトを利用したあれこれ。
・Apexってなに。MVCでいうコントローラーなの?
・DeveloperEditionでSandbox組織って作れないの?
・テストクラスの作成と実行ってなによ。
・LightningとClassicの挙動の違い。
とりあえずTrailheadの開発者初級&システム開発者初級をやりながら記録をここに残していこうのコーナー第1回はSalesforceの「オブジェクトについて」。
Salesforceのオブジェクトとは
特定の情報が保存されるSalesforceのデータベースのテーブル。って言ってもピンとこない場合は情報の集合体だと考えよう。
標準オブジェクトとカスタムオブジェクトが存在する。
標準オブジェクトはSalesforceに最初から存在するやつ。取引先とかリード(見込み客)、取引先責任者などがある。オブジェクトを標準オブジェクトで例えると、取引先Aとかの事を指すね、たぶん。
カスタムオブジェクトは自分で作るやつ。自社事業の情報を管理する上で標準オブジェクトにはない情報を管理したい場合は多いと思う。その際に保持しておきたい情報をカスタムオブジェクトとして作成し、そこに保存すれば分かりやすいよね。
ちなみに標準もカスタムも、テーブルはオブジェクト、列は項目、行はレコードとしてみなされる。
カスタムオブジェクトを作成する
説明分だけ書いてみたところで、明後日には意味不明になっている自信がある。ってことで実際にカスタムオブジェクトを作りながら解説していきたいと思う。
オブジェクトマネージャタブを選択。【作成】→【カスタムオブジェクト】を押下。
表示ラベル
メニュータブに表示される名称。システム利用者が見る項目なので分かりやすく命名とします。今回はTrailheadに倣って「物件」としました。「オブジェクト名」と「レコード名」は自動入力されますが、表示ラベルが日本語の場合、オブジェクト名はCustomObject1と入力されるので、Propertyに変更します。ちなみにオブジェクト名は一意でなくてはいけません。レコード名は表示ラベルに「名」を付けた名前が自動入力されます。
カスタムオブジェクトの保存後、新規カスタムタブウィザードを起動する
チェックボックスをオンにし、残りの値はデフォルトのまま、「保存」を押下。

タブスタイルを選択し、「次へ」→「次へ」→「保存」
これで「物件」オブジェクトが作成できました。
ここまでで作成した「物件」オブジェクトは最小限の項目で構成されているので、項目を追加していきたいと思います。
作成したカスタムオブジェクトに項目を追加する
1.「設定」→「オブジェクトマネージャ」で先ほど作成した「物件」を選択。
2.「項目とリレーション」タブを押下。
3.右上にある「新規」を押下。
4.データ型に様々な項目がありますが、今回は「通貨」。
5.表示ラベルは価格、項目名はpriceとし、必須項目にチェックを入れます。
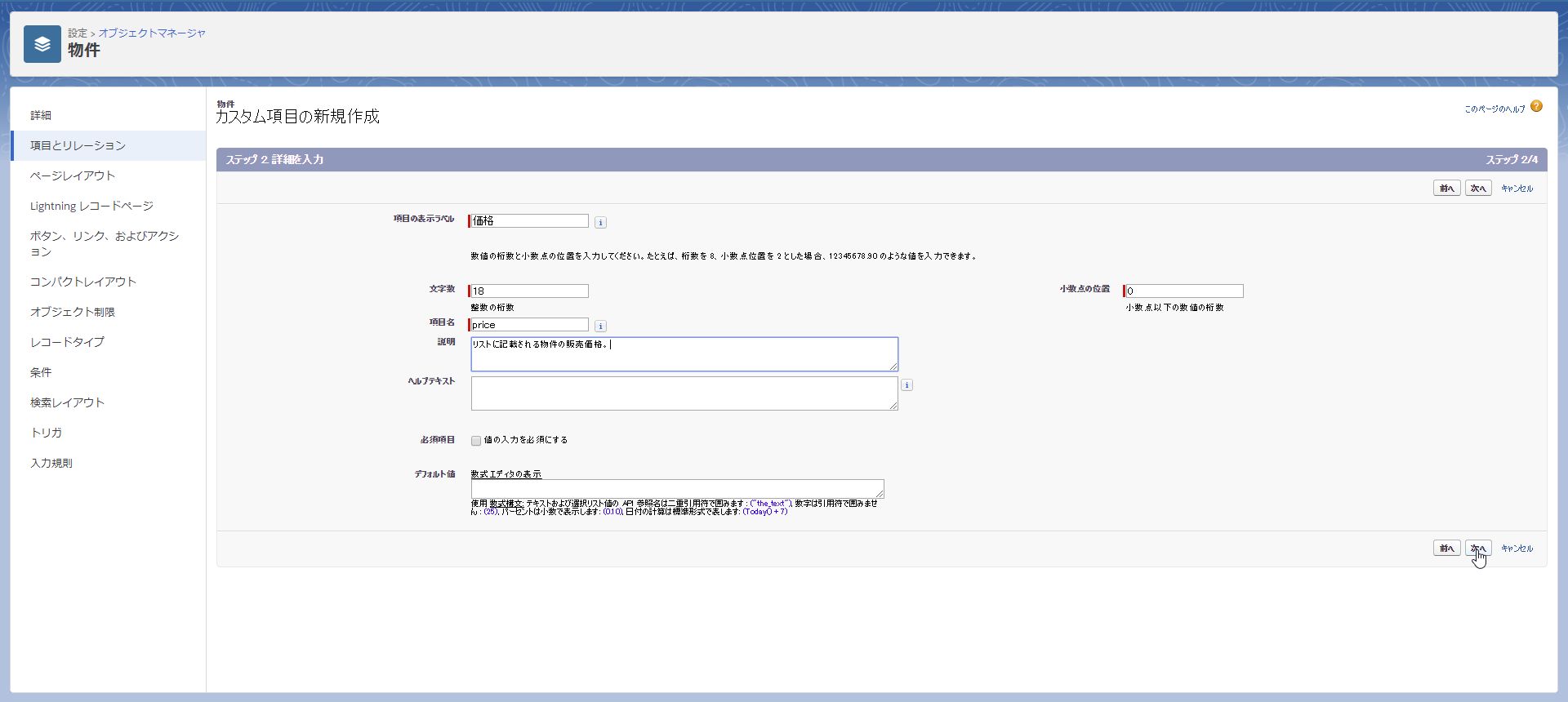
6.他の項目はデフォルトのまま「保存する」まで進み、項目作成を完了させる。
作成した項目を確認する
1.トップ画面に移動しタブ項目の物件を押下。
2.「新規」を押下。
3.「物件名」と「価格」があると思うので入力する。こんな感じ↓
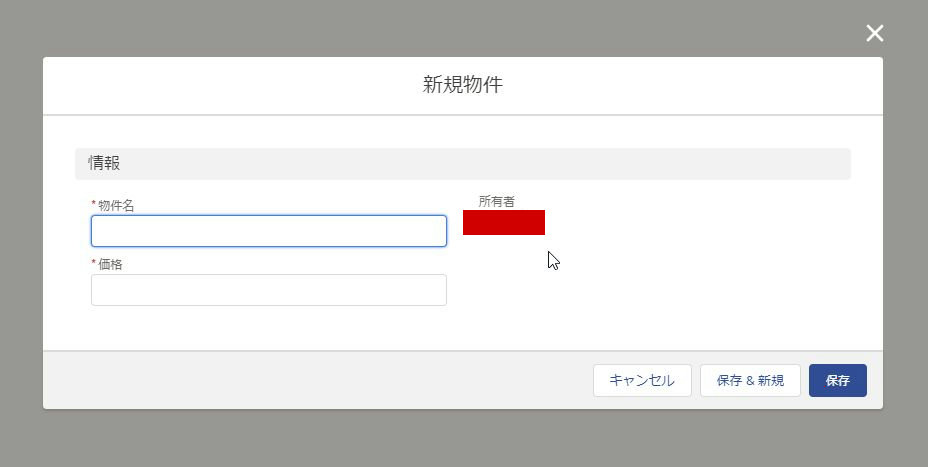
振り返り
カスタムオブジェクトを作成し、項目を追加するのはこんな感じ。ただ、デフォルトで変更しなかった項目も多くあり、機能の一部を理解できた程度でした。
命名についても、今回は適当に命名したが、規模によってユーザがわかりやすいよう工夫する必要もあるかもしれませんが、その辺は実際の開発に触れてみないとよく分かりません。
とりあえず最初に作ったのがオブジェクト、次に項目を作成して、完成したのがオブジェクトのレコードとなる、と。
全てをTrailheadで解説はしていないだろうから、実際に触って確かめるしかないんだろうなぁ。
理解が深まればこの記事自体も追記して更新しようと思います。


